To get started, we can use either the Ubuntu Server edition or the Ubuntu minimal CD as the base install. Both come with the minimum packages to get the distro running and don’t come with any pre-installed software. The Ubuntu Server edition is more focus on server usage though. For this tutorial, we will be using the Ubuntu Minimal CD.
1. Download Ubuntu Minimal (mini.iso) for your PC architecture. The file size is only less than 30MB.
2. You won’t be able to create a USB startup disk with this iso file, so the only way is to burn it into a bootable CD.
3. Make sure your PC/laptop is connected to a LAN network. Insert the CD into your CD-rom and boot up your computer from the ROM. This is what you will see. Select “Install”.
4. Select the language, follow by your location.
5. Let it detect your keyboard. Optionally, you can select “No”, you can select from a list of keyboard layout (the most widely used is English (US)).
6. Next, the installer will proceed to configure some files for networking. When it is done, it will prompt you to enter the hostname. This will be what you will see in the terminal later, so change the hostname to something more personal, like “my-laptop“.
7. Select the mirror for Ubuntu archive that is closest to your location. This allows you to update your system and retrieve packages faster.
8. Unless you are using a proxy to connect to the outside world, leave the HTTP proxy field blank.
9. The installer will now retrieve the necessary packages from the mirror site. Once it is done, it will prompt you to reformat your hard disk. I assume that you are going to use the whole hard disk, so in this case, select “Guided – use entire disk”. If not, you can select “Manual” and configure the partitioning accordingly. I won’t go into the detail here.
When prompted, select “Yes” to confirm the partition setting.
10. Now, sit back and let the installer do its work. Once it’s done, it will prompt you to enter your username, password and whether you want to encrypt your Home directory.
11. Go grab a coffee while the installer do the final installation on your PC.
12. When prompted on how you want the security update to be done, select “Install Security Update Automatically”.
13. The next part is the important part. Here is where you can choose what to install on this machine. Personally, I want to choose what to install on this system, so I am going to select “Manual Package Selection”. You can do otherwise, though.
14. The last thing it will install is the GRUB loader. Select this if this is the only OS running in the machine and the GRUB loader does not interfere with other bootloader.
15. Finally. this is what you will see when the installation is completed. Remove the CD from the CD-rom and select “Continue” to restart the computer.
Post Installation
Now that you have finished the installation, it is only half the battle. You still need to install the desktop manager and several required applications.1. Restart the computer. Press “Alt + F1″ when the grub loader appears. This will bring you to the command prompt. (If you didn’t press “Alt + F1, you will only see a blank screen).
2. In the command prompt, first login with your username and password. Next, type the following:
sudo apt-get install gdm network-manager
gdm” with “lightdm” or “lxdm“. You can also use “wicd” as the alternative to network-manager.3. Next, choose your desktop manager. You can choose to use Gnome, Openbox, LXDE, Fluxbox, XFCE, WindowMaker, etc.
For Gnome, installing the Gnome-core will install a whole bunch of Gnome library and several Gnome applications (including Synaptic). This is a good starting point for beginner.
sudo apt-get install gnome-core
sudo apt-get install openbox
sudo start gdm
That’s it. Restart your PC. Once you are logged back in to the desktop, you can proceed to install all the applications you want/need. If Synaptic is not installed, use the following command to install:
sudo apt-get install synaptic
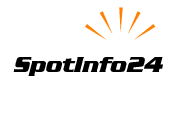
No comments:
Post a Comment
Thank you for your comment